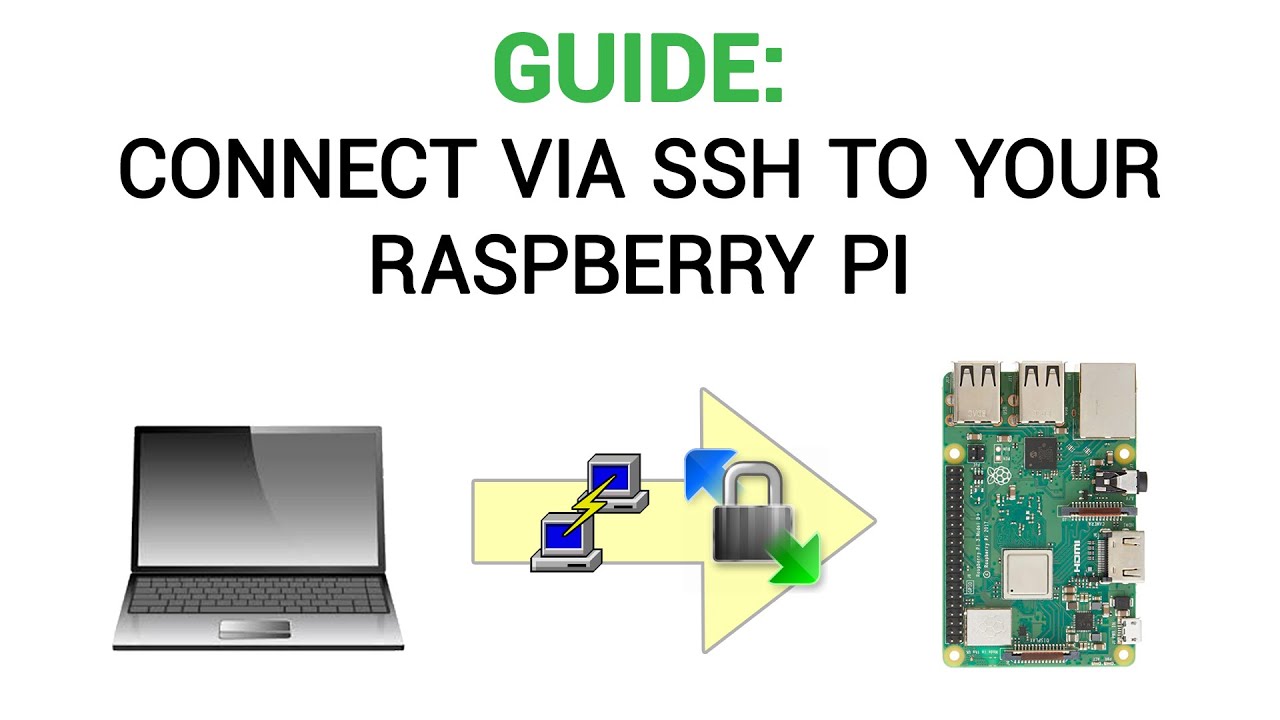SSH To Raspberry Pi Behind Firewall (Windows 10) - Free Guide!
Are you frustrated by the invisible barriers that separate you from your Raspberry Pi, a digital island marooned behind the walls of your Windows 10 firewall? The ability to establish a secure SSH connection to your Raspberry Pi, regardless of firewall limitations, is not just a convenience; it's a gateway to a vast array of remote management and control possibilities, entirely free of charge.
The quest to remotely access your Raspberry Pi is a common one, often thwarted by the perceived complexity of network configurations and the ever-present threat of firewalls. You envision seamless file transfers, the execution of commands with a single click, and the ability to monitor your projects from anywhere. The good news is that these ambitions are entirely attainable. This article demystifies the process of securely connecting to your Raspberry Pi via SSH, even when operating behind the digital defenses of a firewall. We'll walk you through the necessary steps, dispelling the need for expensive software or convoluted port forwarding schemes. Whether you're a novice or a seasoned tech enthusiast, this guide will provide you with the essential knowledge to elevate your networking prowess. Remote SSH access to a Raspberry Pi behind a firewall is a valuable skill for anyone involved in technology.
By default, your Raspberry Pi is configured with a firewall to protect against unauthorized access. This is a crucial security measure, but it can also present an obstacle if you want to connect to your Pi remotely.
To enable SSH connections, you must configure your firewall to allow traffic on port 22. Port 22 is the default port for SSH.
| Topic: | Raspberry Pi SSH Access Behind Firewall |
|---|---|
| Challenge: | Establishing a secure SSH connection to a Raspberry Pi device when it's behind a firewall on a Windows 10 machine. |
| Objective: | To provide a free and straightforward method for remote access, file transfers, and command execution, removing the need for expensive software or complex port forwarding setups. |
| Key Areas Covered: |
|
| Target Audience: |
|
| Why It Matters: | Remote access is essential for efficient device management, data retrieval, and project monitoring, especially for users working with IoT devices or remote setups. |
| Benefits of SSH: |
|
| Potential Issues: |
|
| Tools Required: |
|
| Further Reading: | Raspberry Pi Official Documentation |
The primary obstacle to overcome is the Windows 10 firewall. By default, the firewall is designed to protect your computer from unauthorized network traffic. This means that incoming connections, such as those initiated by an SSH client, might be blocked.
To permit SSH connections through the firewall, you need to create a rule that specifically allows traffic on port 22. This is how you do it: First, go to the Start Menu and type "Windows Defender Firewall with Advanced Security" and select it from the search results. Then, in the Windows Defender Firewall with Advanced Security window, click on "Inbound Rules" in the left-hand pane. After that, in the right-hand pane, click on "New Rule...". In the "New Inbound Rule Wizard," select "Port" and click "Next". Then, select "TCP" and enter "22" in the "Specific local ports" field. Click "Next". Then, select "Allow the connection" and click "Next". Next, select the network profiles where this rule should apply (Domain, Private, and Public are generally recommended, unless you have specific security needs). Click "Next". Finally, give your rule a name (e.g., "Allow SSH") and a description if desired. Click "Finish" to create the rule. After creating the rule, you may need to restart your Raspberry Pi and your Windows 10 machine. After the restart, you can connect to your Raspberry Pi through an SSH client.
Let's translate this into more detail that provides clarity. You can begin by opening the Windows Defender Firewall with Advanced Security, then navigate to Inbound Rules and create a new rule. When prompted, select "Port" as the rule type, and specify TCP protocol and port 22 (the standard for SSH). Choose "Allow the connection," and apply the rule to the relevant network profiles (Domain, Private, Public, and you can choose one or all depending on your network security needs). Finally, give your rule a clear name (e.g., "SSH Access") and save the configuration.
After this configuration, you can use an SSH client (like PuTTY or the built-in SSH client in Windows 10) to connect to your Raspberry Pi. The SSH client needs the IP address of your Raspberry Pi. If your Raspberry Pi is connected to your local network, you can usually find its IP address through your router's administration interface or by using a network scanner. If your Raspberry Pi is connected to your network, and it does not have a static IP address, you might need to find the IP address through your routers administration interface or by installing an IP scanner application such as Advanced IP Scanner or Angry IP Scanner. Then, you will enter your Raspberry Pis username and password in the SSH client. Once authenticated, you should have full access to the command line. If you want to copy files over SSH, you can use a program such as WinSCP or FileZilla.
The steps of configuring the firewall are quite simple to follow. Let's reiterate and summarize:
Open Windows Defender Firewall with Advanced Security and select "Inbound Rules". Create a new rule. Select "Port" as the rule type. Specify TCP protocol and port 22. Allow the connection. Apply the rule to the correct network profiles. Give the rule a name and save it.
You might also encounter issues that could prevent a successful connection. For example, if your Raspberry Pi is using a dynamic IP address, it can change frequently, and you may have to update the IP address in your SSH client. Also, ensure that SSH is enabled on your Raspberry Pi. It is usually enabled by default, but you can check by using the command "sudo systemctl status ssh" in the terminal on your Raspberry Pi. This command will show whether the SSH service is active.
Firewalls are crucial security measures, but in the context of SSH, they can be a significant barrier. Firewalls are designed to protect against unauthorized network traffic. By default, most firewalls block all incoming connections unless explicitly allowed by the user. SSH, which uses port 22, falls under this category. If the firewall blocks traffic on port 22, you can't SSH into the Raspberry Pi. So, configuring the firewall is the first step. You need to create a rule to allow incoming connections on port 22. This is achieved by going into the firewall settings (Windows Defender Firewall with Advanced Security on Windows). In the inbound rules, create a new rule, select "Port," and specify TCP and port 22. Then, select "Allow the connection." This effectively creates an exception, enabling your computer to accept SSH connections.
The steps for opening port 22, which is the default port for SSH, are as follows:
- Open Windows Defender Firewall with Advanced Security.
- Go to Inbound Rules and click "New Rule...".
- Select "Port" as the rule type.
- Choose TCP and specify port 22.
- Allow the connection.
- Apply the rule to appropriate network profiles.
- Give the rule a name and save it.
Once the firewall has been configured to allow SSH connections, the next step is to confirm the SSH service is enabled on your Raspberry Pi. This is because even if the firewall permits connections, you still need an active SSH service running on the Raspberry Pi to accept these connections. You can verify the service status by executing the command 'sudo systemctl status ssh' on your Raspberry Pi. This command provides detailed information about the SSH service's current state. If the service is not running, you will need to enable and start it using the commands sudo systemctl enable ssh and sudo systemctl start ssh, respectively.
After configuring your Windows 10 firewall to allow SSH traffic on port 22, you will need an SSH client to initiate the remote connection. Fortunately, Windows 10 comes with its own built-in SSH client that you can use from the command line. For users who prefer a more graphical interface, there are several third-party SSH clients available, such as PuTTY or MobaXterm, which offer added features and easier management.
With the firewall configured and the SSH service active, you're almost ready to connect. Locate your Raspberry Pi's IP address. This is the unique numerical identifier that allows your computer to find the Raspberry Pi on the network. The IP address can often be found through your routers administration interface.
Once you have the IP address, you can use an SSH client to connect. With the built-in Windows client, open a command prompt or PowerShell window and type ssh pi@your_raspberry_pi_ip_address. Replace your_raspberry_pi_ip_address with the actual IP address. In the case of PuTTY, you will enter the IP address in the "Host Name (or IP address)" field and specify port 22.
When the client initiates the connection, it will prompt you for your Raspberry Pi's password (the same password you use to log in to the Pi directly). Enter the password, and if everything is set up correctly, you will be granted access to the command line interface of your Raspberry Pi. You are now able to execute commands, manage files, and control the device remotely.
Sometimes, troubleshooting is necessary. The most common issue is a firewall misconfiguration. Double-check the settings in the Windows Defender Firewall. Ensure that you have created an inbound rule and that it specifically allows traffic on port 22. Another area to examine is the IP address of the Raspberry Pi. If the IP address has changed, you will need to update the SSH clients connection settings. Check your network configuration to ensure your Raspberry Pi is on the same network.
Consider the importance of security when setting up SSH. Use a strong password on your Raspberry Pi. Avoid using the default "pi" username, if possible, and change it to something more secure. Regularly update your Raspberry Pi's operating system and installed software to patch any security vulnerabilities.
Moreover, consider using SSH keys. SSH keys are a more secure way to authenticate than passwords. They use a pair of cryptographic keys (a public key and a private key) to establish a connection, which eliminates the need to repeatedly enter passwords. With this approach, you generate a key pair on your client machine and copy the public key to your Raspberry Pi. The private key is kept secret, and only it can be used to authenticate with the corresponding public key on the Raspberry Pi.
While it may seem like a straightforward process, a few things can still go wrong. A misconfigured firewall rule is the most common cause of connection failures. Verify that the firewall allows incoming connections on port 22. Next, ensure that SSH is properly enabled and running on the Raspberry Pi. You should be able to verify this with the command "sudo systemctl status ssh." Also, double-check the Raspberry Pi's IP address, and make sure you are using the correct one.
There are ways to connect securely when you are on a network other than your home network. The use of a VPN (Virtual Private Network) creates an encrypted connection between your device and the Raspberry Pi's network, which shields your traffic from potential eavesdropping. You set up a VPN server on your home network (typically on a router or a device like a Raspberry Pi) and then connect your computer to that VPN before attempting to SSH. This way, you're essentially connecting to your home network securely, and then you can SSH to your Raspberry Pi.
When setting up, always use a strong password, and, if possible, disable password-based authentication altogether, opting for SSH keys. Ensure that your Raspberry Pi is regularly updated with the latest security patches and consider implementing two-factor authentication for an added layer of security.
For the purposes of allowing SSH connections, you'll need to configure the firewall to permit traffic on port 22 (the default SSH port). Using the steps outlined above is the most common way to allow ssh to be used.